So you’re managing a WordPress website yourself, and the plugin and theme update notifications are starting to pile up. It’s time to update, but what should you do?
You may have discovered through previous misadventures that updating the software on your site doesn’t always go well. There can be errors in the update process, or the newer version of a plugin might be buggy and cause problems. The solution to this potential issue is to understand how to back up and delete plugins from the WordPress file system.
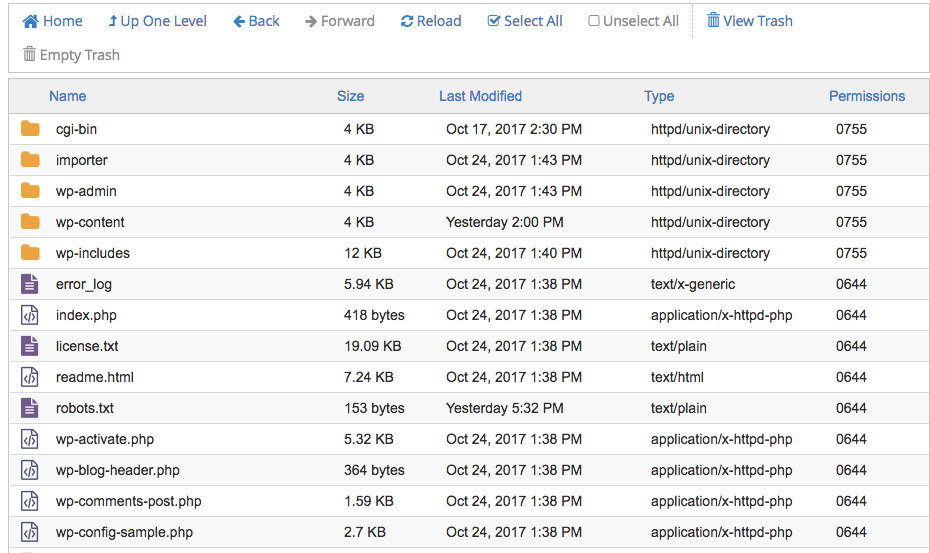
Your WordPress themes and plugins are all represented by folders containing files inside your site. Inside your site, you have the wp-content folder, and inside that are the themes and plugins folders. Each theme and plugin is isolated to its own folder.
When you update a theme or a plugin, WordPress downloads the new files and overwrites the contents of that plugin or theme’s existing folder.
Before you do a group of plugin and theme updates, it’s best to do a backup. This way, if your update fails or causes a problem, you can restore from your backed up version of the plugin or theme.
Usually, your web hosting company will offer a backup option, or you can use an external plugin, but those each all have their own particular processes so it’s good to know how to do a basic, manual file backup in case any additional tools aren’t working or are hard to use.
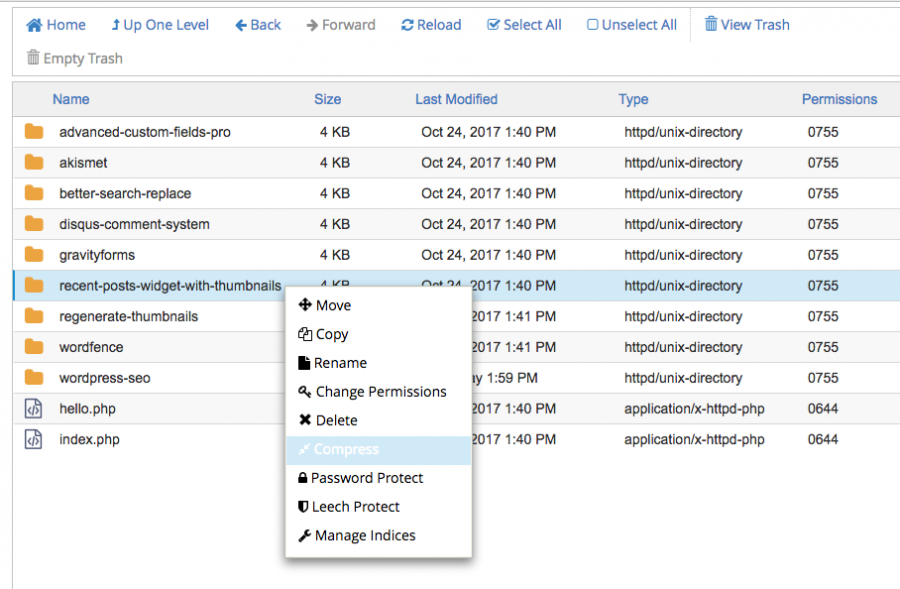
The simplest way to back up a plugin or theme is to locate the folder in the file manager of your web host. Right-click on the folder and select ‘compress’ or ‘zip’ (depending on the file manager) Alternately you might need to select the file then choose ‘compress’ or ‘zip’ from the top menu.
This will create a zip file of that plugin folder. You can then download that zip. When you are done, you can delete the zip from the server to save space.
You can do this with each plugin individually or with the entire plugin folder, depending on what you are planning on updating. The same can be done with themes.
Then you can go ahead and do your updates from the WordPress dashboard. If something goes horribly wrong, access the file manager and delete the folder containing the plugin or theme you suspect is causing the issue.
From there you can upload the zip of the previous version of the plugin to go back to how things were before. Choose the ‘uncompress’ option on your zip once it is uploaded to your site, and the old folder will be restored!
Alternately, if you are stuck and can’t update the plugin without issue, ignore the zip entirely, leave the folder deleted, and assuming you got your site back to a functioning state (just without the problem plugin), go to the dashboard and re-install the plugin from scratch. If it’s a plugin that came with a theme, use the theme installer. If it’s a plugin you purchased or got from the plugin repository, go through the same steps you went through as when you originally installed the plugin.
The same exact process applies to themes as well as plugins – but themes are located in the wp-content/themes/ folder instead.
If you are struggling to keep your website updated then consider the WordPress maintenance and updates package from m2. There are several options to choose from to keep your core files and plugins updated.
